There might be times when we ask you for access to your WordPress site. This is always a last resort, but performance optimization can sometimes be a tricky beast. Unfortunately, not everything can always be resolved from just looking at the front-end.
However, security is very important. Therefore, we don’t ever recommend sharing usernames and passwords (credentials) via email. We don’t want to store these important pieces of information either. Thankfully, there are a few good options for providing us with access securely.
Option 1 (WordPress plugin)
The first option we recommend is using the free and lightweight Temporary Login Without Password WordPress plugin. It’s actively developed and has an impressive 1,000+ 5-star ratings. The plugin lets you give temporary access with a simple link, and you never have to share usernames or passwords.
One of the major benefits of using this plugin is that you can choose when the login expires, as well as the role of the temporary account. This is something WordPress doesn’t support out of the box.
Step 1
Install the Temporary Login Without Password WordPress plugin.
Step 2
Under “Users → Temporary Logins,” click on “Create New.”
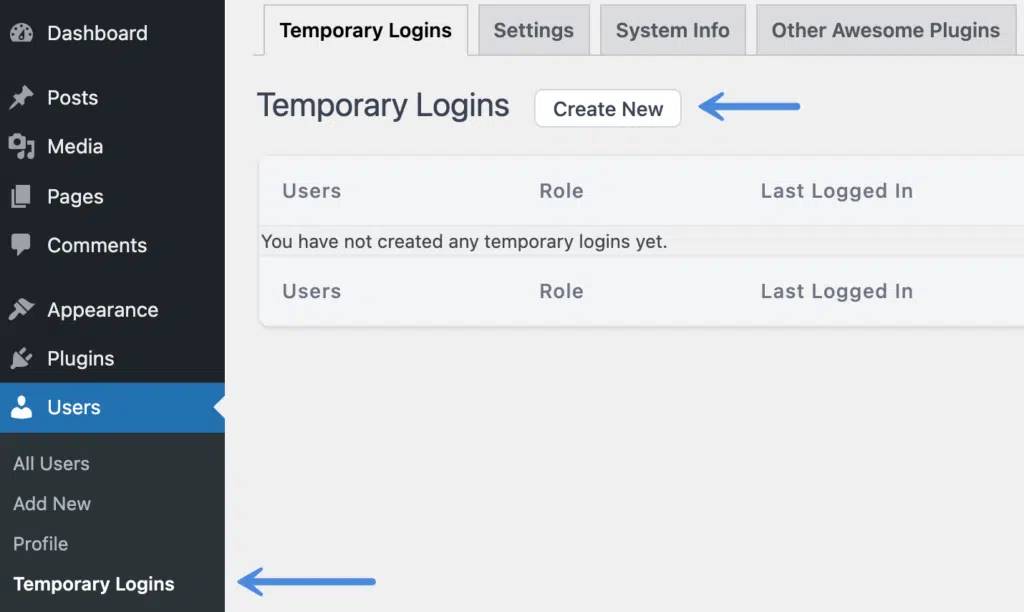
Step 3
Fill out the email field. If you’re working with us on a ticket, use our forgemedia email address, the one we’ve been using to correspond with you. You can also select the role you want the user to have. We’ll need to have the “Administrator” role to access the Perfmatters settings. Then click “Submit.”
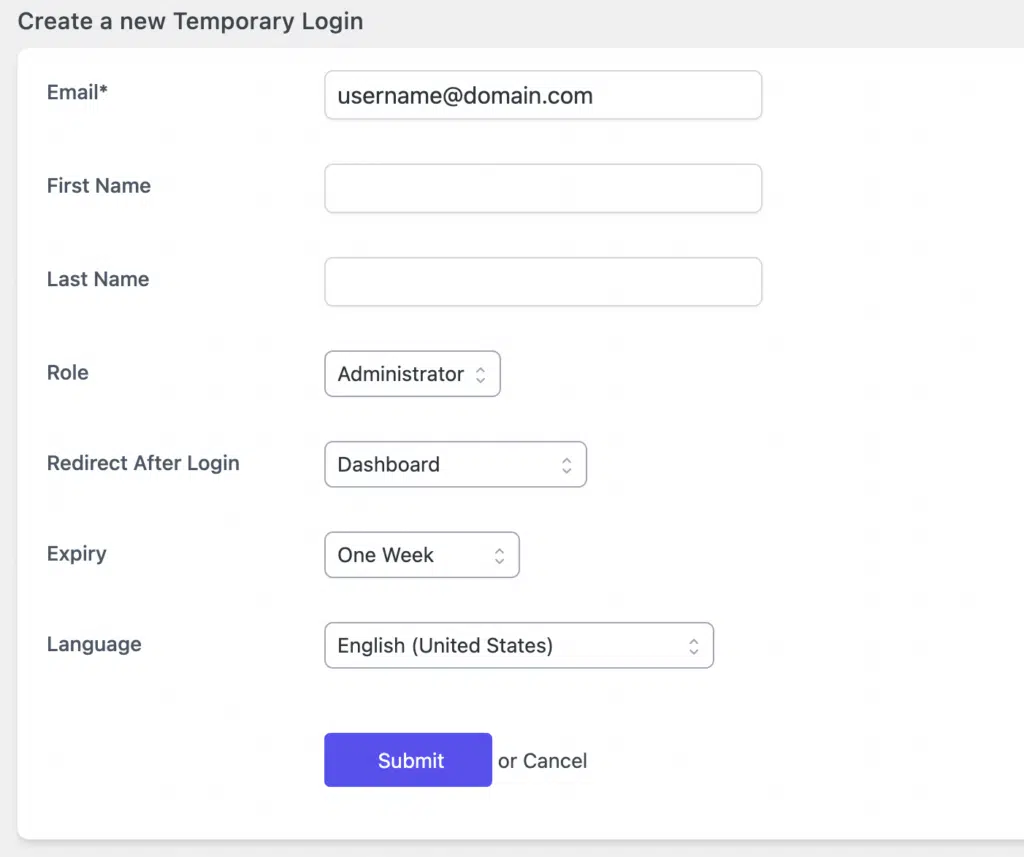
Step 4
Copy the temporary login link it creates, and send us an email with the link (reply to your ticket).
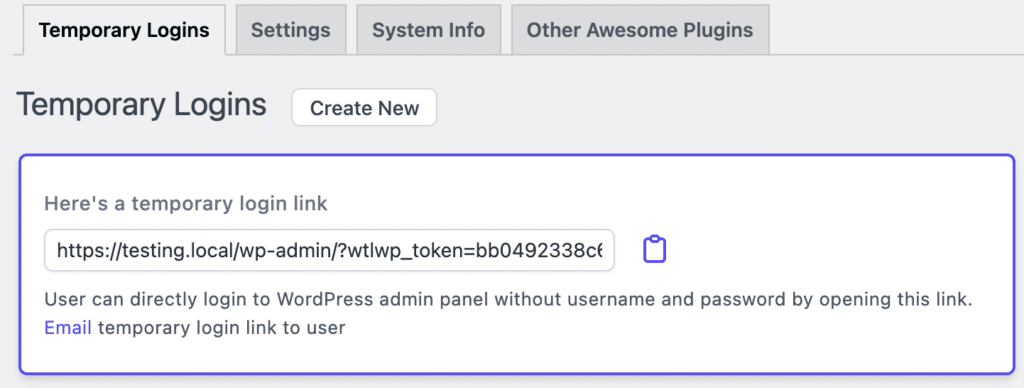
And that’s it! You can manage the access from the plugin settings and extend or remove access at any time. Otherwise, the temporary account will automatically stop working once the expiry time has been reached.
When your ticket has been resolved, you could also delete the plugin if you want.
Option 2 (WordPress workflow)
The second option is to simply create a new user account using the default WordPress workflow. This will email us a link, and we can reset the password.
Create a new user in WordPress under “Users → Add New.” Make sure the “Send User Notification” option is checked and that you choose “Administrator” for the role.
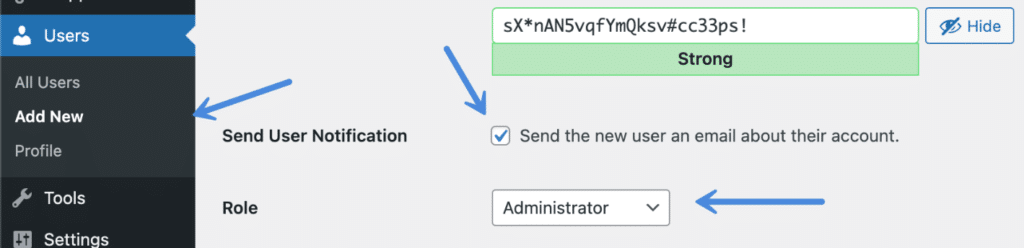
Option 3 (online tool)
The third option is to use an online tool. This is less secure than the options above but still better than email since you can have the password auto-destruct. If you email credentials, they are typically there forever.
Step 1
Create a new user in WordPress under “Users → Add New.” Make sure you choose “Administrator” for the role.
Step 2
Send us the password for the account you created via a secure end-to-end tool like SafeNote. You can automatically set the note to self-destruct after a period of time or after a single view. Another alternative would be One-Time Secret.
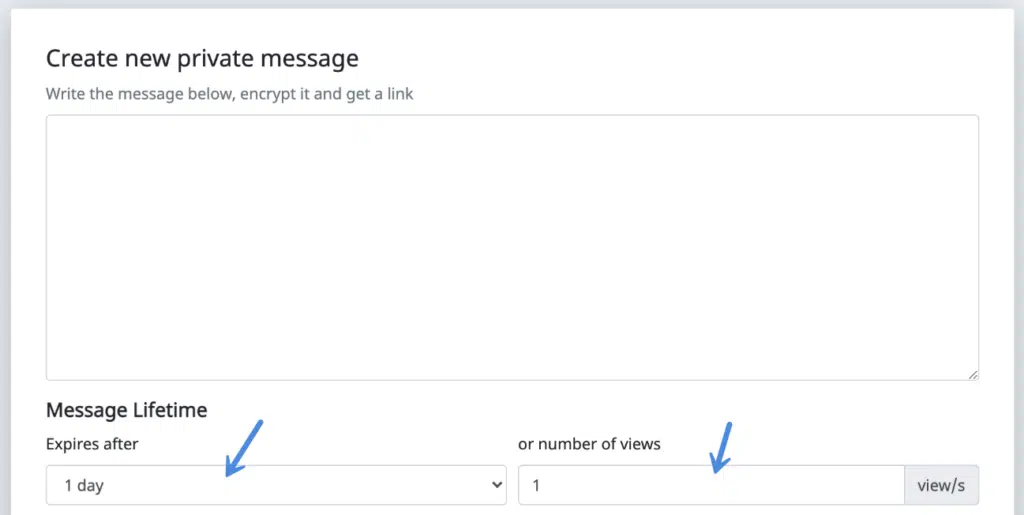
Also, when using an online tool, we always recommend only sharing the password, and no other details about what site it might be referring to or the username. This should already be in your support ticket.